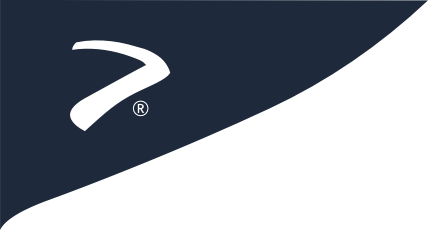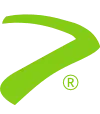Account Functions
How to Change Account Passwords
Updated: 26 April 2024In this tutorial, we will guide you through the process of modifying an account password using WHM (Web Host Manager). This is a simple task, but it's essential for maintaining the security of your account.
Step 1: Logging into WHM
First, you need to log into your WHM account. Here's how:
- Open your web browser and navigate to your WHM login page.
- Enter your username and current password in the respective fields.
- Click on the Log in button to access your WHM dashboard.
Step 2: Navigating to the Password Modification Interface
Once you're logged into WHM, you need to navigate to the Password Modification interface. Follow these steps:
- On the dashboard, navigate to the Account Functions section.
- Click on Password Modification. This will take you to the interface where you can modify account passwords.
Step 3: Modifying the Password
Now you're ready to change your account password. Here's how:
- In the Select an Account section, find and click on the account that you want to modify.
- In the Enter New Password field, type your new password.
- Confirm the new password by typing it again in the Confirm New Password field.
- Click on the Change Password button to save the changes.
Choosing a strong password
Choose a password that includes a combination of upper and lower case letters, numbers, and special characters. This will make it harder for others to guess your password.
Step 4: Confirmation
After you've changed your password, WHM will display a confirmation message. This message confirms that your password modification was successful.
Remember your new password
Make sure to remember your new password or store it in a secure place. If you forget your password, you will need to reset it, which can be a time-consuming process.
Conclusion
That's it! You've successfully modified your account password with WHM. Remember to periodically change your password to maintain the security of your account.