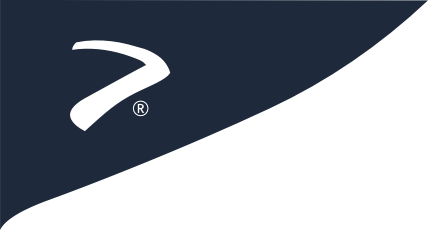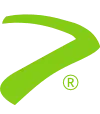Advanced
Error Pages
Updated: 26 February 2024When navigating a website, it is inevitable that users may encounter issues such as being directed to non-existent pages. This is when error pages come into play. These are special web pages shown to users when an error occurs. With cPanel, you can customize your website's error pages to provide a more personalized experience for your visitors. In this tutorial, we will guide you through the process of managing error pages in cPanel.
Accessing cPanel
To get started, you need to first log into cPanel. Typically, you can access your cPanel using your domain name followed by /cpanel. For example: www.yourdomain.com/cpanel
Navigating to Error Pages
- Once logged in, look for the Advanced section of your cPanel home screen.
- Click on the icon labeled Error Pages.
This will take you to the main Error Pages screen where you can manage your error pages.
Customizing Error Pages
There are several error pages you can customize, each corresponding to a different type of error. Some of the common ones include:
- 400 (Bad request)
- 401 (Authorization required)
- 403 (Forbidden)
- 404 (Not found)
- 500 (Internal server error)
To customize an error page:
- Click on the error status code you want to customize.
- Enter your custom HTML or message in the text box provided.
- Click the Save button when you're done.
Creating Effective Error Pages
Keep your error pages simple and user-friendly. Use clear language to explain the error and provide links to help users navigate back to working parts of your website.
Restoring Default Error Pages
If you wish to return to the default error pages:
- Go back to the main Error Pages screen.
- Click on the Reset button next to the error page you want to reset.
Restoring Default Error Pages
Note that once you reset an error page, any customizations you made will be lost.
External links
Error Pages - cPanel DocumentationHTTP response status codes - Mozilla Documentation